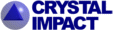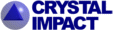|
Diamond has no special PostScript export function. If you would like to create a PostScript file, you
have to use a PostScript printer driver (even if you do not have a PostScript printer)
and print to a file. If your current printer driver does
not support PostScript printing, check for the latest original PostScript printer
driver on Adobe's website. This
driver creates black-and-white PostScript files. If you would like to create colored
PostScript files, you should use a printer driver from a color PostScript printer (e.g. HP Color LaserJet 9500).
Once an appropriate PostScript printer driver has been installed, the procedure is rather similar
to the one for printing a high-quality picture:
- Display the structure picture if it is currenty not visible (e.g. by selecting the
corresponding structure picture from the "View/Structure Picture" submenu).
- Make sure that the "Automatic Adjustment" option is active (e.g. in the corresponding
dialog which can be opened by selecting the "Adjust..." command from the "Picture" menu).
- Select the "Layout..." command from the "Picture" menu in order to open the corresponding
dialog.
- On the "Target" page of the "Layout" dialog, select "Printout page" as the picture's target.
- Enter the size of the picture (width/height), either in "Unit" cm or inch. If you want the
picture to cover the whole page and are not sure about the size of the paper, you
can press the "Setup Page..." button, select the paper size
in the dialog which opens, and close the "Setup page" dialog by pressing "OK". The paper size
values will be copied to the input fields "Width" and "Heigth".
- On the "Background" page of the "Layout" dialog, please select if you would like to use a white background
for printing (option "Use black-on-white mode for printing").
- Close the "Layout" dialog by pressing "OK".
- Select the "Print Setup..." command, and select the PostScript printer (driver)
you would like to use. Adjust the printer's settings (e.g. quality) if necessary, then press "OK".
- In the "File" menu, select the "Print Preview" command, and check if the print
preview which is displayed is equivalent to what you expect. Afterwards, press the
"Print..." button at the top of the preview.
- In the "Print" dialog which opens, please mark the checkbox "Print to file",
then press the "OK" button.
- You will be asked to enter a filename for the PostScript file to be created. Please
select "All Files (*.*)" as "File Type" at the bottom of the dialog, then select the
destination directory, and
enter the name of the file including the file extension ".ps" (e.g. "picture.ps").
- Finally, press "Save". The picture will now be "printed" to the file (the PostScript file will be created).
- If you would like to return to the default "Window" layout after the creation of
the PostScript file, open the "Layout..."
dialog from the "Picture" menu, select "Window" on the "Target" page. Make sure that
the "Use black-on-white mode for drawing on screen/into bitmap" option is deactivated,
and press "OK".
You can use e.g. GhostView to view the PostScript file once it has been created.
|