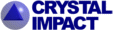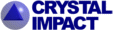|
In order to obtain the best possible results when exporting Diamond structure
pictures to a file, please follow these instructions:
- Display the structure picture if it is currenty not visible (e.g. by selecting the
corresponding structure picture from the "View/Structure Picture" submenu).
- Make sure that the "Automatic Adjustment" option is active (e.g. in the corresponding
dialog which can be opened by selecting the "Adjust..." command from the "Picture" menu).
- Select the "Layout..." command from the "Picture" menu in order to open the corresponding
dialog.
- On the "Target" page of the "Layout" dialog, select "Bitmap" as the picture's target.
- Enter the desired "Resolution in dots per inch" (e.g. 600 dpi).
- Enter the size of the picture (width/height), either in "Unit" pixels, cm, or inch.
- Close the "Layout" dialog by pressing "OK".
- In the "File" menu, open the "Save As" submenu, then select "Save Graphics As...".
- In the "Save Graphics As" dialog, please select the desired filetype. For high-quality
pictures, we recommend "Windows Bitmap (*.bmp)" (which is also the default setting).
- Enter the filename and directory in which you would like to save the picture, then
press "Save". The graphics file will be written to the hard disk.
- Finally, you may want to return to the default "Window" layout: Open the "Layout..."
dialog from the "Picture" menu, select "Window" on the "Target" page, and press "OK".
You may now import the graphics file you have created into some other program (e.g. Microsoft
Word or PowerPoint).
Note: The size of the exported file strongly depends on the resolution and the
size values you apply: If you export a large picture to a file using high resolution (e.g. 600
or even 1.200 dpi), the size of the exported file may become rather large.
|