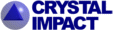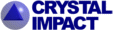|
In order to obtain the best possible result when printing a Diamond structure
picture, please follow these instructions:
- Display the structure picture if it is currenty not visible (e.g. by selecting the
corresponding structure picture from the "View/Structure Picture" submenu).
- Make sure that the "Automatic Adjustment" option is active (e.g. in the corresponding
dialog which can be opened by selecting the "Adjust..." command from the "Picture" menu).
- Select the "Layout..." command from the "Picture" menu in order to open the corresponding
dialog.
- On the "Target" page of the "Layout" dialog, select "Printout page" as the picture's target.
- Enter the size of the picture (width/height), either in "Unit" cm or inch. If you want the
picture to cover the whole page and are not sure about the paper size used for
printing, you can press the "Setup Page..." button, select the paper size
in the dialog which opens, and close the "Setup page" dialog by pressing "OK". The paper size
values will be copied to the input fields "Width" and "Heigth".
- On the "Background" page of the "Layout" dialog, please select if you would like to use a white background
for printing (option "Use black-on-white mode for printing") (which is generally recommended).
- Close the "Layout" dialog by pressing "OK".
- Select the "Print Setup..." command, and select the printer you would like to use. Adjust the printer's settings (e.g. quality) if necessary, then press "OK".
- In the "File" menu, select the "Print Preview" command, and check if the print
preview which is displayed is equivalent to what you expect. Afterwards, press the
"Print..." button at the top of the preview, and start the actual printing by pressing the "OK" button in the
"Print" dialog which is opened. The picture will now be printed.
- Finally, you may want to return to the default "Window" layout: Open the "Layout..."
dialog from the "Picture" menu, select "Window" on the "Target" page. Make sure that
the "Use black-on-white mode for drawing on screen/into bitmap" option is deactivated,
and press "OK".
|