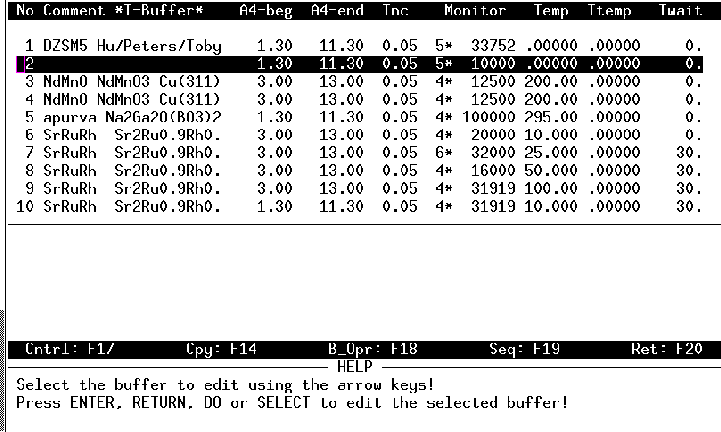 |
To select a buffer, press the arrow keys until the desired buffer is highlighted and then press ENTER. As soon as you move the highlighted bar down, the menu will scroll automatically and the remainder of the buffers will appear. Not all of the parameters for each buffer are displayed, but the information you can see should help you select a buffer for further editing. The buffers are stored in a file within each instrument subdirectory, so your changes will not affect the buffers defined by users working in other directories. Each buffer initially contains default values until it is edited; the new values are retained until they are changed again by yourself or another user within that subdirectory.
Assume we want to change buffer no. 3. Move the highlighted bar to the corresponding line and press ENTER. ICP now displays all the parameters associated with the buffer, as shown in Figure 4. The cursor is at the beginning of the comment field. Use the arrow keys to jump between fields. To change the values in a field, type over them. If the input is correct the new data will be displayed and the cursor moves to the next field. If the input was incorrect the entire field will be filled with dashes and a warning bell should tell you that an error has occurred.
The fields used at BT-1 are defined as follows:
Whenever a buffer is opened for editing, the starting and ending angles
and step size for motor 4 (A4-beg, A4-end and Inc-4)
as well as the number of data points are set to
the appropriate default value for the monochromator in use.
You are strongly encouraged to use these defaults,
but use of the Control Mode command A![]() will disable the
setting of these defaults.
will disable the
setting of these defaults.
After you are done editing, do one of the following:
When a new filename is entered (by setting the first five letters in the
Comment field) an Electronic Logbook menu is opened to record sample
information (See Fig. 5.)
Two input values are required by the AMON menu: the number of days that will end before the run is completed and the ending time for the run. Times are specified on a 24 hour basis. For example, if the time of day is 10:30 [am] and the run should last four hours, enter 0 days and an end time of 14:30. If the time is 22:30 [10:30 pm] and the run should again last four hours, use 1 day and an end time of 2:30. Based on the current time, the requested end-time, the number of points to be measured, the observed monitor rate, and the number of prefactors (Prefac) the program will calculate the appropriate monitor setting and set Monit accordingly.
N.B. it appears that there is a bug that prevents AMON from operating correctly
when a non-zero value is used for Wait. First execute the AMON
function, and then set the wait time.
> prompt. The commands and their syntax are listed below as
well.
FIELD = value (field = An, AnF, In (n=3,4),
MON, MPF, MT, T, TW, TER)
RESET n1[-n2] (Reset all buffer fields to default values)
COPY n1[-n2],m (Copy buffers n1 to n2 into m, m+1, ...)
Separate multiple instructions by commas. When done with all parameters return to the previous screen by pressing F20.
Once you have edited all the buffers you need, you can define a sequence of commands by pressing F19. Most of the commands from Appendix A can be entered. Nevertheless, be careful because your input is not fed to the parser and therefore not checked for typing errors and invalid commands. It would be a shame to lose a night's data due to a misspelled command. To start with an empty list, delete the sequence by typing DEL. The lines above the RS= should immediately reflect that command by saying: Defined Sequence: NONE. Now enter the commands as you want to have them executed. Use a semicolon to separate commands. The screen is updated every time you hit RETURN. Should you have a number of buffers to execute more than once, i.e.,three times RI1, RI2, RI3, RI8, you can type 3(RI1-3;RI8), and everything within the parenthesis will be repeated three times. Note that multiple run commands like RI1-3 appear unfolded in the command sequence. When finished, press F20 and you return to the previous screen (see Figure 3).
You can also define a sequence in Control Mode, but there you won't see the buffers as a guide in the upper half. Type RS = `command'; `command'; ...then hit RETURN. To have a look at the defined sequence type PRS and hit RETURN. You may check the buffers with the command DRIn which will display the angles as they are used during the execution of buffer n. Angle limit checks are performed during the Dry Run commands so that the user can check for obvious errors. The command DRS will check the defined run sequence for syntax errors.
A more powerful and flexible way to automate running the instrument is to
set up a command sequence file within Control Mode. Just type EDIT
<filename-of-your-choice> and hit RETURN. You will
find yourself in the VMS full screen editor (see Appendix C)
where you can enter your commands; type C and hit RETURN
to obtain the full screen option. Here is an example of a command file
when using the automatic sample changer:
ri1 next;ri2;next ri3*;next !skip sample 4 !ri4; next ri5;next;ri6
This command sequence executes increment buffer 1, changes to the next sample position, executes increment buffer 2, etc., skipping sample 4. Note that multiple commands may be placed on each line if they are separated by a semicolon. Lines beginning with an exclamation point are ignored. The command file may contain only commands in the ''expanded format'' in which run sequences are normally stored; 4(RI1,RI7) is not acceptable.
ICP uses a ``*'' in the command file (here just after the
``ri3'' command) to indicate the program's present position in the
command sequence. The * can be moved either to skip a command or to
re-execute a command, and of course commands can be edited, deleted or
added. To finish with the editor and return to Control Mode in ICP,
use Ctrl-Z and then type EXIT. After the editor is exited the new,
revised command sequence file will be the active one (with a higher
version number). You should be certain that ICP does not need to
access the command sequence while you are editing it; otherwise the
* will be in the wrong position in the revised file as compared to
the original, unedited command file, which is the active file until
the editor is exited. It is of course the user's responsibility to
assure that the commands are correct in the command file, and that
they will do what you intend. The command DRSF
<filename> will check for obvious syntax errors in the
command file, so that you can check for typos.
RSF <filename> will cause ICP to execute the
command file specified by filename. This can only be executed from the
privileged ICP terminal. After the command sequence is running, the file
can be edited by logging in from any non-privileged terminal, either from
another x-window on the PC, or in fact from anywhere in the world over the
network. The sequence file can be edited directly from the VMS prompt by
invoking the editor, or from within a non-privileged version of ICP. The
buffers can also be edited from within a non-privileged version of ICP; ICP
only reads a buffer at the time that the buffer is actually to be executed.
This gives the user a lot of flexibility to adjust the experiment as it
progresses.