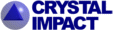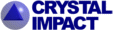|
|
|
Please note: The following sections refers
to the "old" version 2.1 of Diamond. FAQ's for the current
version 3 are available here.
- Problems with graphics
drivers
Several
users of Diamond reported bugs with new graphics adapters when
Diamond is running in rendering mode and double buffering is
active. The harmless version of this bug is just a black window
(and blank printout page), the harmful version is a crash
(protection fault of Diamond in special DLL of graphics driver).
Bugs have been reported for/under:
"Win98SE with a Nvidia TNT2 5.22",
"ATI Rage 128 Xpert2000 AGP 99 with 32
MB",
"NT SVP 5, Dual processor board 2x
Celerons 500 MHz, graphics adapter ATI Rage 128, 16 MB, RAM
256MB">,
"laptop computer ASUS F7400
with a graphics card (ATI RAGE LT PRO) with 4Mb video memory, AGP
graphics controller with hardware 3D acceleration. I work at
1024x768 32-bit resolution",
"Windows98
with ATI 3D Rage Pro AGP 2x"
The rendering mode of DIAMOND uses the
OpenGL library. Since this is no native part of the Windows
Operating System, DIAMOND installs a generic driver, if no other
is found during the installation procedure. If a new graphics
board is installed, the manufacturer normally delivers new
drivers, which should support special features of the graphics
board. But sometimes they contain bugs, especially concerning the
OpenGL functions. So please make sure, that you have installed the
most recent driver version, which is often available via the
Internet from the manufacturer. Top
- Rendering bug when using
transparency
Diamond
2.1 has major problems displaying correctly spheres that are
intersected by semitransparent planes/polyhedra faces. Often that
part of the sphere that would be hidden by an opaque plane is
invisible also with a semitransparent plane. Please find attached
a dsf file as an example. Actually, this problem can even be seen
in one of the examples in your Diamond gallery: "SURFACE
ADSORPTION OF SMALL MOLECULES".
A similar
problem occurs when two semitransparent faces overlap.
The rendering in Diamond is made with
OpenGL. But unfortunately the OpenGL implementation on MS Windows
does not support "alpha-buffering", which is necessary for the
correct representation of transparent objects, if there is
intersection etc.
For the current version
2.x there is no patch or workaround. The 3.0 version of Diamond
will have a POVRay interface, which offers more versatile
rendering facilities - and correct transparency. This version will
be available not before 3rd quarter of 2002. Top
- Background not bright white in rendered
mode
Trying
to transfer rendered pictures from Diamond into other programs a
white background turns into a pale color (in most cases pink). Is
there any way to overcome this problem?
This effect can be observed with some (not
all) graphics cards when using the 'HiColor' (16-bit) mode.
Switching to 'TrueColor' (24-bit or 32-bit) mode solves the
problem. Top
- Shading edge missing for polyhedron
faces
In
non-rendering mode, the option "Shading edge" does not work for
polyhedra.
The "Shading edge" option is unfortunately
limited to atoms, bonds, and cell edges only but does not work for
polyhedron faces. Top
- Post-processing
of rendered pictures
One of
the main enhancement of Diamond 2.0 in relation to 1.2 is
obviously the "rendering mode". But I was a little disappointed
when I discovered that this beautiful way of structural
representation was only available on the screen of my PC. [.....]
and it was not possible, when you use the command "copy", to work
on the picture with CorelDraw! (for example) because the copy is a
bitmap one. So, there is not any possibility to "ungroup" the
different object. You must work in "normal" mode to obtain a
suitable picture...
The "Rendering Mode" is technically (from
the developer's view) very different from the "Standard mode". In
standard mode, Windows functions are used to draw objects like
spheres, polygons for thick bonds etc., whereas in rendering mode,
the OpenGL 3D graphics interface is used. The Windows drawing
objects can be exported as 2D objects in a vector-oriented
graphics format, but the 3D objects cannot! So it is unfortunately
impossible to give the user the opportunity to post-process the
structure picture, e.g. by ungrouping objects.
Top
- Stereo view seems to work not
properly
When I
use stereoscopic projection, it seems that background and front
are exchanged, however, I was not able to get a reasonable
stereoscopic impression.
For the inspection of a stereo picture
stereoscopic glasses should be used. Those glasses separate both
pictures by a system of mirrors. With some practice, a stereo
picture can also be inspected without such aid. Look between both
pictures and focus to an infinite point (try to squint a little
bit). Doing so a third picture, which is 3-dimensional, appears
between the others. But note, that the last method means, that the
left and the right picture are exchanged. This may lead to curious
impressions. The effect must be compensated by changing the sign
of the stereo angle, which can be found in the
'Display/Structure...' dialog. Top
- Problems
with printer drivers
Heavy
problems with printer "HP LaserJet 2100 Series PCL 6" on MS
Windows 98: When printing a rendered picture, using that driver,
Diamond crashes. It also crashes when "File/Printer setup..." is
called, even if this dialog is closed with "Cancel" and no
printing is performed.
The problems are obviously caused by bugs
in the printer drivers or DLL's for the HP LaserJet 2100. The
Diamond users report that they also have trouble in other graphics
applications with that driver. It is recommended not to use
Diamond together with that driver on an MS Windows 98 system.
Top
- PostScript
printing
Several
users miss a PostScript export function in Diamond.
Diamond has no special PostScript export
function. To get a PostScript file, use the "Print" command from
the File menu, where you select a PostScript printer driver and
print into a file rather than print directly to a printer. If your
printer driver does not support PostScript printing, check for the
latest original PostScript printer driver on Adobe's website
(www.adobe.com). Top
- CIF read
errors
Frequently reported errors are read errors
when importing from CIF files.
Since CIF is a human-well-readable format
(but rather difficult for computer programs to check all syntax
pitfalls), it tempts people to manipulate data with a text editor.
One important reason to mention here why Diamond does not read
data from a CIF file is that the block of data is not initiated
with a keyword beginning with "data_", e.g. "data_compound1".
There is a DOS program available from the
IUCr for CIF syntax checking: VCIF.EXE. (See also:
http://www.iucr.org/iucr-top/cif/index.html.) Top
- Import of
Crystal Visualizer files from ICSD CD-ROM
I have
been unable to load data files stored using the Crystal Visualizer
program provided with the ICSD CD-ROM. I have tried both .Z
and .ZP formats without any success.
Crystal Visualizer is an old precursor of
DIAMOND 1.xx and its format was supported by the older DIAMOND
versions. But this format is no longer supported by DIAMOND 2.0.
To visualize structures from the ICSD (Inorganic Crystal Structure
Database), export them using the CRYSTIN or CIF format (use
'Export' command from 'File' menu within RETRIEVE). These formats
can directly be loaded into DIAMOND and you can start to build up
new structure models. Top
- PDB export
format and CHIME
I tried
to export a structure using the PDB export format. Then I opened
this file in an other program (CHIME) and found, that ALL atoms of
the atomic parameter list were shown, though I only used a part of
them to build up the structure. Moreover, only the exact positions
in the parameter list are shown but further atoms were missing. Is
this a problem of CHIME or is there a bug in the PDB export
format?
DIAMOND treats the PDB format as it was
originally intended, i.e. to save the crystal structure
description including bibliography, spacegroup, unit cell
dimensions and the atomic parameter list. CHIME and some other
programs (e.g. RasMol) also use this format, because cartesian
coordinates are used and even an original protein structure from
the Brookhaven file normally describes just one complete molecule
(if you ignore the spacegroup information). So in fact you tried
to export the picture rather than the structure, and that's not
possible at the moment. We take this as a suggestion for further
improvements. Top
- Import of
xyz-files
When I
try to import a structure in xyz-format, the structure is not
displayed correctly.
DIAMOND has originally been designed to
work with crystal structures. Hence, if you import a structure
without translational symmetry (e.g. a molecule in xyz-format),
the program tries to build some sort of unit cell around it.
Unfortunately, the corresponding algorithm sometimes produces
unexpected results due to a non-optimal setting of some internal
tolerance parameter.
Please use the following work-around:
After loading/importing your xyz-file,
select the "Add all atoms" command in the "Structure" menu.
Afterwards, select "Connect atoms" (also in the "Structure" menu).
Top
- Broken up Diamond picture in CorelDraw
7
Some
users report that a rendered picture that has been copied in
Diamond with "Edit/Copy" is pasted broken up or distorted into
CorelDraw 7.
Since the Copy/Paste procedure works
correctly with other graphics applications (MS Paint, Micrografx
Picture Publisher, MS Office, Adobe Illustrator, etc.), there
seems to be something with CorelDraw... Top
- Bug: Atom
type assignments are overwritten after re-opening a DSF
file
If you overwrite Diamond's default
assigment of atom types to atoms of the parameter list, by using
the "Atom types" dialog, which is opened from the "Edit" menu, and
choosing the "Assign" button, these assignments are overwritten
the next time you open the DSF file again.
Use the following workaround to assign atoms
to different atom types alternatively:
1.
In the "Atomic parameters" dialog ("Edit" menu), assign the atoms
that should be differentitated slightly different oxidation
numbers, e.g. "0.0", "0.1", "0.2", etc.
2.
In the "Atom types" dialog ("Edit" menu), overwrite the default
atom type symbols, e.g. from "V+0.20" to "V3". 3. Eventually check
effective radii, atom type designs, and connectivity.
These assignments will be persistent in the
DSF file when saving and re-opening. Top
- How to add
centroids and readjust bonding for organometallic cyclopentadienyl
complexes
How can
I add centroids and readjust bonding for organometallic
cyclopentadienyl complexes?
You can define a "dummy atom", e.g. by
selecting the five atoms of the cp-ring, then call the command
"Insert atom..." from the "Structure" menu. "How to insert an
atom" is described in the online help: Highlight the "Insert
atom..." command in the Structure menu, then press F1 key (the
"Insert atom command" page of online help file will open), then go
to "How to insert an atom". Top
- Recognition and presentation of hydrogen
bonds
Up to
now we have not found any option which would make a recognition
and presentation of hydrogen bonds available...
DIAMOND recognizes any bonds within
crystal structures by analyzing the interatomic distances. The
user has complete control over the bonding criteria via the
"Connectivity" dialog. This is the key for solving your problem.
You can download a simple example file
(orthorhombic D2O, taken from the ICSD database) and use it for
the following demonstration:
- First let us build up the contents of a
unit cell (the water molecules) open up the file ICE.CRY with
the "File/Open command".
- fill in the unit cell with the
"Structure/Fill/unit cell" command
- check the connectivity with the
"Structure/Connectivity" command: You will find a list of all
combinations of atoms, which can be connected. As default the
Deuterium-Oxygen pair is selected. You also will see a histogram
of interatomic D-O-distances up to 5 Angstroms. The red bars
indicate the lower and upper distance limit for D-O-bonds, and
these bars can be moved with the mouse or by changing the values
for 'DMin' and DMax'. Now change the upper limit to 1.5 and
press OK.
- change the "Bond Design" of D-O-Bonds
with the "Edit/Bond Types" command. Select the D-O atom pair and
change the "Style" value on the "Design" page to "Thick"
- Now connect all atoms according to the
current connectivity with the "Structure/Connect Atoms" command.
- complete all incomplete fragments with
the "Structure/Complete fragments" command
Now let us add
Hydrogen bonds as thin fragmentated lines
- check the connectivity again with the
"Structure/Connectivity" command. Now change the lower distance
limit for D-O-Bonds to 1.5 Angstroms and the higher limit to 2.0
Angstroms.
- change the "Bond Design" of D-O-Bonds
again with the "Edit/Bond Types" command. Select the D-O atom
pair and change the "Style" value on the "Design" page to
"Thin". Now increase the value for "Fragmentation". Finally make
sure, that the checkbox "Update created bonds" is NOT marked,
because we do not want to change the style of already created
bonds.
- Finally connect all atoms according to
the new connectivity with the "Structure/Connect Atoms" command.
Top
- How to select and manipulate groups of
atoms?
When
someone wants to delete a whole group of atoms, e.g. all the
hydrogens, he/she has to do that manually, one by one. It would be
nice if when you say "delete" to have besides the options
"atom(s)", "molecule" the option "group of atoms" so that you can
delete at once all the hydrogens for example
In former DIAMOND versions ( < 2.0 )
you found several menu entries to manipulate particular groups of
atoms, bonds, etc. Since it is not possible to consider all
combinations of groups and operations DIAMOND 2.1 follows an other
strategy. The key is to switch the right info pane to a particular
list of visible objects. This is done with the "List" command of
the 'Display" menu. For example: "Display / List / atom types"
shows a list of all atom types (i.e. combination of chemical
element and oxidation state) of the current structure. Now you can
select one or multiple entries of the list with the mouse. Then
you open the context menu (right mouse button) and choose the
command "Select atom(s)". This will select all corresponding atoms
in the graphics pane. At last you should give back the focus to
the graphics pane. Therefore you click on the graphics pane while
pressing the <Shift> key. Now you are free to manipulate the
selected atoms, e.g. delete them by typing the <Del> key.
Top
- Difficulties in
finding the correct space group in the Collapsible
tree
For the
novice crystallographer, it is VERY difficult to find the correct
space group in the Collapsible Tree. (i.e. I spent quite a
while looking for the P21/A space group). It would be
helpful if I could remove the collapsible tree of space groups and
alphabetize ALL SPACE GROUPS in a single list not just those in
the outer shell.
When you type in the required space group
symbol and then switch to the list by pressing the <TAB>
key, the program automatically jumps to the symbol, so in fact you
don't have to search it. Top
- 'Fill Unit Cell'
command creates atoms outside the unit cell
I think
that I have found a strange error in Diamond. In structure types
with very long c-axis I observed that in the 3-D drawing as well
as some of the projections (where the c-axis is parallel to the
paper) some of the drawn atoms are outside the unit cell.
The 'error' that you have observed is
caused by the 'epsilon value' that Diamond uses to define the
borders of the unit cell, when it processes the 3D and 2D
projections. The epsilon value is subtracted from the lower
boundaries and added to the upper boundaries of the parallelepiped
that has the crystal coordinates (0, 0, 0, 1, 1, 1). The default
epsilon value is 0.01, leading to (-0.01, -0.01, -0.01, 1.01,
1.01, 1.01). The epsilon value has been introduced to catch the
atoms that are (approximately) on edges or faces of the unit cell.
For a large axis, say c = 200 Angstroems, the 0.01 becomes 0.01 *
200 = 2 Angstroems in reality, so that atoms farer away from the
unit cell edges or faces will be created, too.
To change the epsilon value, start Diamond,
open a file, select a structure, and then - before starting with
the 3D projection - use the 'Structure/Fill/super cell...'
command. In the Super Cell dialog, set the Epsilon value to a
smaller value (e.g. 0.001), select the first option (unit cell),
and click OK. (This will fill the unit cell and save the new
epsilon value in the Diamond INI file.) Top
- Diamond
now crashes when starting after months/years of successfull
working
Some
users report that Diamond crashes when trying to start the
application, although it has been working correctly for months or
years.
Obviously when closing the Diamond
application the last time, it has written something "delicate"
(due to a non-discovered bug) into its INI file and now crashes
whenever it is started and tries to restore settings from that
file. You can find the INI file "diamond.ini" in the Windows
directory, i.e. usually "c:\windows" or "c:\winnt" (on MS Windows
NT). Rename that file to e.g. "diamond.ini.bak" or delete it, then
start Diamond. Now it should work with the default settings (like
after first installation). Top
- 16 bit setup not
working on some Windows NT machines
I have
the problem that I can't install your product on my NT machines
due to the use of a 16 bit install wizard. My question is if
there's a workaround to this problem. It strikes me as being
rather odd since the users who requested the use of your product
were all running NT machines as well and they didn't have any
problems installing the DEMO version.
In the InstallShield knowledge base we
have found the following contribution:
ERRMSG: The Error Message "16 bit application
error message - setup.exe not a valid file" Occurs on Windows
NT
Symptoms:
I receive the following error message, "16
bit application error message - setup.exe not a valid file", on
some Windows NT workstations when I run my setup.
Cause:
Windows NT 4.0 Service Pack 1 and Service
Pack 2 have a bug supporting long filenames, in this case, long
directory names.
Resolution:
Windows
NT 4.0 Service Pack 3 fixes this problem.
Note: This issue does not occur on Windows 95
since it uses the VFAT (Virtual File Allocation Table) system,
which allows filenames up to 255 characters, mixed-case
characters, and spaces. Top
- "Send To" converts file name
to 8.3 format
Is it
possible to send Diamond an input file (using the 'Send To'
right-click file option in Windows NT) and have its full name
preserved? As is stands now, the long file name gets converted
from its long version (i.e. up to 256 characters) to its 8.3
equivalent when the file is opened in Diamond using the 'Send To'
option.
The 8.3-name conversion when using "Send
To" is caused by rather "old-fashioned" run-time library code
containing in version 2.x of Diamond. It will be removed in the
Diamond 3 version. (On Windows 2000, this works already correct
with the current Diamond version.) Top
- Crash when closing Edit Atom Types
dialog
One
Diamond user reported that Diamond crashes (protection fault)
under MS Windows 2000 when closing the "Edit Atom Types" dialog,
regardless with OK or Cancel. The same happens with the "Edit Bond
Types" dialog, but with no other dialog. Another Diamond user
reported a crash, too, but with a relay of approximately 15
seconds after closing the dialog.
We could not reproduce this error on none
of our Windows 2000 computers, but the user with the relayed crash
reported that the crash does not more occur after updating
graphics drivers. (Compare also "Problems with graphics drivers"
above.) Top
- Where can I find the distances
table
In an
earlier version I could get a list of all the distances (intra and
inter molecular) from one atom to all other atoms in a certain
distance range. I am not able to find this anymore. Is this option
taken away or is it just hidden somewhere?
The table of distances and/or angles is
displayed in a pane right beneath the structure picture pane. To
activate this pane or to switch from the data sheet to distances
and angles view mode, choose the command "Display / Distances and
angles". To change the settings in the table of distances and
angles, click with the right mouse button into that table and
choose the appropriate command from the context menu. Top
|
|